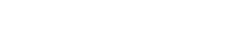Index:
- 1.0: General:
- 2.0: The OSC data structure:
- 3.0: OSC Receiver Unity example:
- Unity Live Mode OSC receiver example project [* Updated *].
- Unity Live Mode Setup.
- Unity Live Mode Custom avatar setup.
- 4.0: External links:
- Sergei Solokhin's plugin for Motion builder.
- JPfeP's add on for Blender.
- Live mode Blue-prints for Unreal.
1.1 What is live mode:
Live mode transmits captured animation data over a local WIFI network using the OSC protocol.
The idea is to provide users with an 'open' way to integrate facial motion capture data into their projects.
Because project needs can vary widely it is up to users to develop a receiver that suits their needs. However as Unity is a very common platform an example project is provided. You will also find some external links to projects that enable Face Cap data for other software package/platforms.
1.1 What is OSC:
Open Sound Control (OSC) is a protocol for communication among computers, sound synthesizers, and other multimedia devices that is optimized for modern networking technology.
OSC is easy to implement as libraries are widely available in many different programming languages. For example for Unity, VVVV, Processing, Open framworks, Arduino, etc.
OSC allows the data Face Cap sends to be used to drive pretty much anything. Use the data to do eye tracking or drive a synthesizer with your face etc.
2.1 OSC Addresses:
- Address: /HT + 3 Floats (x,y,z) = Head position.
- Address: /HR + 3 Floats (x,y,z) = Head rotation in degrees.
- Address: /HRQ + 4 Floats (x,y,z,w) = Head rotation as quaternion.
- Address: /ELR + 2 Floats (x,y) = Eye left rotation.
- Address: /ERR + 2 Floats (x,y) = Eye right rotation.
- Address: /W + 1 Int + 1 Float (blendshape index, value) = Blendshape parameters.
Additional:
You might have to compensate for your application's coordinate ststem and units. For Example in Unity the coordinate system is right handed with -z. This can resulting in mirrored translation and rotations if not converted/compensated.
2.2 Blendshape indices:
The naming convention: _L and _R indicate symmetrical shapes. The naming convention Left and Right indicate a direction in non symmetrical shapes
- Blendshape index : Blendshape name
- 00 : browInnerUp
- 01 : browDown_L
- 02 : browDown_R
- 03 : browOuterUp_L
- 04 : browOuterUp_R
- 05 : eyeLookUp_L
- 06 : eyeLookUp_R
- 07 : eyeLookDown_L
- 08 : eyeLookDown_R
- 09 : eyeLookIn_L
- 10 : eyeLookIn_R
- 11 : eyeLookOut_L
- 12 : eyeLookOut_R
- 13 : eyeBlink_L
- 14 : eyeBlink_R
- 15 : eyeSquint_L
- 16 : eyeSquint_R
- 17 : eyeWide_L
- 18 : eyeWide_R
- 19 : cheekPuff
- 20 : cheekSquint_L
- 21 : cheekSquint_R
- 22 : noseSneer_L
- 23 : noseSneer_R
- 24 : jawOpen
- 25 : jawForward
- 26 : jawLeft
- 27 : jawRight
- 28 : mouthFunnel
- 29 : mouthPucker
- 30 : mouthLeft
- 31 : mouthRight
- 32 : mouthRollUpper
- 33 : mouthRollLower
- 34 : mouthShrugUpper
- 35 : mouthShrugLower
- 36 : mouthClose
- 37 : mouthSmile_L
- 38 : mouthSmile_R
- 39 : mouthFrown_L
- 40 : mouthFrown_R
- 41 : mouthDimple_L
- 42 : mouthDimple_R
- 43 : mouthUpperUp_L
- 44 : mouthUpperUp_R
- 45 : mouthLowerDown_L
- 46 : mouthLowerDown_R
- 47 : mouthPress_L
- 48 : mouthPress_R
- 49 : mouthStretch_L
- 50 : mouthStretch_R
- 51 : tongueOut
Unity Live Mode OSC receiver example project [* Updated *].
The Unity live mode OSC Receiver project is stored and maintained on Github: Download it here.
3.2 Unity Live Mode Setup.
- Install Unity v2019.3.11 or newer.
- Sign up for a Unity account.
- To receive OSC data over a WIFI:
- Make sure the PC or Mac is connecting to thesame WIFI as your iOS device.
- Make sure Unity is allowed through the firewall.
- Disable your VPN if you have one.
- Performance depends on your Network.
- To receive OSC data via USB:
- Connect your iOS device to your PC or MAC via a USB cable.
- Create a hotspot on your iOS device (Settings>Personal hotspot)
- Connect your PC's or MAC's WIFI to the hotspot.
- Make sure Unity is allowed through the firewall.
- Disable your VPN if you have one.
- Performance should be very stable.
- Start Unity and open the live mode OSC receiver project.
- From the project window load the following scene: "FaceCap/Scenes/FaceCapGenericHeadOSCExample".
- Play the scene and in the hierarchy window select the "FaceCapHeadGeneric"gameObject. Scroll down to find the "extOSC" component. It will shows you the current I.P. address and port of your PC or MAC.
- Enter the I.P. address and port in the Live Mode section of the Face Cap app.
- You should now see the app and Unity move in sync.
- You've gone through the setup process but Unity does not respond:
- In 99% of cases Unity is being blocked by the operating system firewall. Dig into the firewall settings and make sure Unity is allowed through.
- If this does not resolve your issue please use the contact form and we'll debug the network together.
3.2 Unity Live Mode Custom avatar setup.
To configure your avatar to receive Face Cap Live Mode data just add the "FaceCapLiveModeReceiver" component to it and configure the required properties.
The system is Blendshape based so your avatar must have at least 1 blendshape.
The "FaceCapLiveModeReceiver" component can be used on avatars that have the same- or that have custom blendshape naming. Inside the component a list let's you configure the connections and if your blendshape naming matches that of Face Cap or of Polywink the list can be automatically populated.
4.1 Sergei Solokhin's plugin for Motion builder.
- Sergei Solokhin has created a plugin for live streaming to motion builder.
Get it here: github.
4.2 JPfeP's add on for Blender.
- JPfeP has created an addon for live streaming into Blender.
Get it here: Add routes.
4.3 Unreal.
- Get live mode Blue-prints for Unreal here.